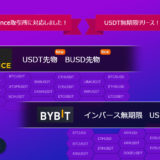Binanceの口座開設/ログイン
Binance(https://www.binance.com/ja)にアクセスしてください。

サイトの言語表示は右上の言語欄をクリックすると表示される言語一覧にて、自由に変更できます。

右上の「登録」をクリックすると「無料アカウント作成」画面が表示されます。
①メールアドレス・モバイル(電話番号)のいずれかで登録を行います。
②パスワードを登録します。
*パスワードは、最低8文字以上、大文字を1文字以上、数字を1文字以上使用する必要があります。
招待IDは入れないでください。
入力した場合、BinanceではSSQを使用することはできません。
③利用規約のチェックを行い、④「アカウント作成」ボタンをクリックします。

次に人の手による操作であることを確認するために、セキュリティ認証が表示されます。
→画面に従い、パズルのピースをスライドして指定場所にはめてください。
認証に失敗してしまっても大丈夫です。
やり直しができるので、ゆっくりと落ち着いて再度チャレンジしてみてください。

セキュリティ認証を通過すると、登録したメールアドレスまたは電話番号に、認証コードが送信されます。
届いた認証コードを入力してください。

これでBinanceの口座が開設できました。
続いて、セキュリティ設定を行います。
セキュリティ設定
Binanceのアカウント開設後、以下いずれかのセキュリティ設定を行います。
・スマホ認証(電話番号)
・Google認証

画面右上の ①アカウントマーク をクリックすると表示されるプルダウンメニューより ②セキュリティ を選択します。
画面が遷移されたら③Google認証・スマホ認証(電話番号)どちらか選択し、設定を行ってください。
*ポップアップで「セキュリティ検証」の画面が表示された場合はそこから同様に設定可能です。
Google認証
まずはGoogle認証を設定してみましょう。

セキュリティ画面で「Google認証」の「有効化」をクリックしてください。

※ダウンロード画面が表示されますが、PCではアプリがインストールできないため、スマホでのダウンロードを行ってください。
次に、お手持ちのスマートフォンのアプリのインストールができるページを開いて「Google認証システム」と検索し、Google Authenticator というアプリをインストールしてください。
インストールできたら、「次へ」をクリックします。

Google Authenticator のインストール後、
①画面右上にある「+」ボタンをクリック
➁画面下の「バーコードをスキャン」をクリックし、4)で「次へ」をクリック後に表示されたQRコードを読み取る
③読み取りが完了すると、Google Authenticator に登録される
◆Google Authenticator について
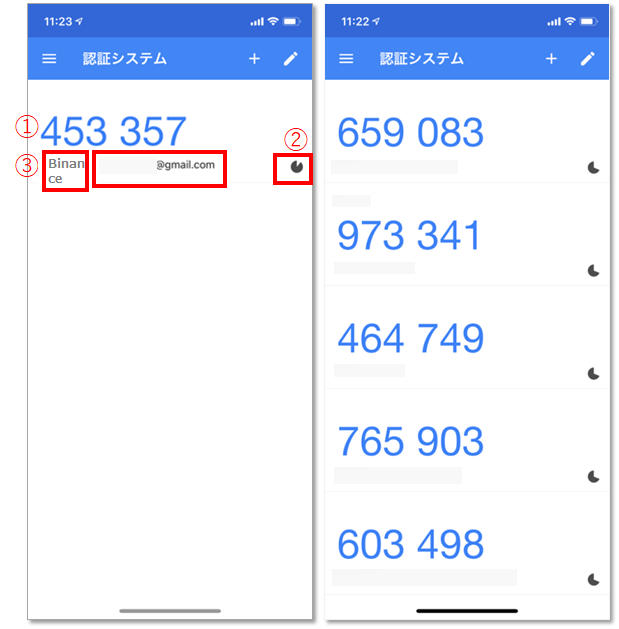
①Google認証コード(毎回変わります)
②表示されている数字は1分で切り替わります。
③Google認証コードは様々な場面で使用できるため、使っていくうちに種類が増えていきます。何のコードかわからなくならないように名称が表示されます。
今回は、
・Binance
・Binance登録メールアドレス(携帯番号)
が表示されます。

6)QRコードを読み取り後、バックアップキーが表示されるので、コピーして安全な場所へ保管してください。
*スマホ紛失時などでGoogle Authenticatorを復元するためにはバックアップキーが必要となります。必ず保存してください。

7)認証コードを入力します。
①「認証コードを取得」をクリックし、②登録メールアドレスに届いた6桁のコードを入力します。
③Google Authenticatorを確認し、表示された6桁のコードを入力します。
全て入力後、「次へ」をクリックし、Google認証登録完了です。
スマホ認証
スマホ認証の設定方法についてです。

セキュリティ画面で「電話番号認証」の「有効化」をクリックしてください。

①携帯電話の番号を入力します。「+81」の後に、最初の「0」を除いて番号を入力してください。
例) 090-1111-2233 →「9011112233」で入力
②SMSの「認証コードを取得」をクリックし、携帯番号に届くSMSメッセージを確認し、6桁のコードを入力します。
③メールの「認証コードを取得」をクリックし、登録メールアドレスに届く6桁のコードを入力します。
④最後に、Google認証コードを入力します。
すべての入力が完了したら「提出」をクリックし、電話番号が有効になったと表示された画面に遷移されたら登録完了です。
個人認証の設定
Binanceでは、個人認証が3種類あり、認証の種類により入出金の上限額など条件が異なります。

画面右上の ①アカウントマーク にカーソルをあわせると、プルダウンメニューが表示されるので ②身分証明 をクリックしてください。
SSQをご利用いただくためにはAPIの設定が必要となるため、API利用が可能となる「インターミディエイト」「アドバンス」いずれかの認証を行ってください。
APIの作成
BinannceのAPIを作成します。

API作成の前に、一度先物取引の画面にアクセスする必要があります。
上部メニューの ①デリバティブ より ②USDS-M先物 を選択してください。
先物取引画面が開いたら、再度トップページに戻ります。
*クイズの画面が表示された場合、解答しなくてもAPI設定には問題ありません。

画面右上の ①アカウントマーク にカーソルをあわせると、プルダウンメニューが表示されるので ②APIマネジメント をクリックし、③API管理 画面を開きます。

初めに、APIの名前を設定します。SSQに利用するAPIだと分かる名称でラベルを作成してください。
*例では「SSQ」としています。
ラベル入力後、「作成されたAPI」をクリックします。

「セキュリティ検証」画面が表示されます。
①メールの「認証コードを取得」をクリックし、登録メールアドレス宛に届いたメールに記載されている認証コードを入力
②Google認証コード(スマホ認証の場合は携帯電話コード)を入力
それぞれ 入力後、「提出」ボタンをクリックします。

APIリストにSSQ用APIが追加されました。
表示されたAPI KeyとSecret Keyをメモ帳などに控えて保存してください。
※ Secret Keyは安全のため1度しか表示されませんのでご注意下さい。
「APIの制限」欄にて「先物を有効化」にチェックを入れてください。
※先物取引画面を一度も開いていない場合、 「先物を有効化」が表示されません。一度戻って「デリバティブ> USD-M先物画面」を開いてから再度設定してください。
SSQでAPIの設定をする
作成したAPIキーを SIRIUS Quant に登録していきます。

SiriusQuantにログインし、Trade Settingsをクリックするとポップアップが表示されます。
Binanceで発行した
①ApiKey APIKey を入力
②SecretKey シークレットキーを入力
③ApiUrl fapi.binance.comを選択
④すべて埋めたらOKボタンをクリック

「Change success.」と表示されたらAPIの設定完了です。
「Account balance:」の後ろにある数字は、Binanceの先物口座に入っている資金の量を表しています。
戦略を起動させる
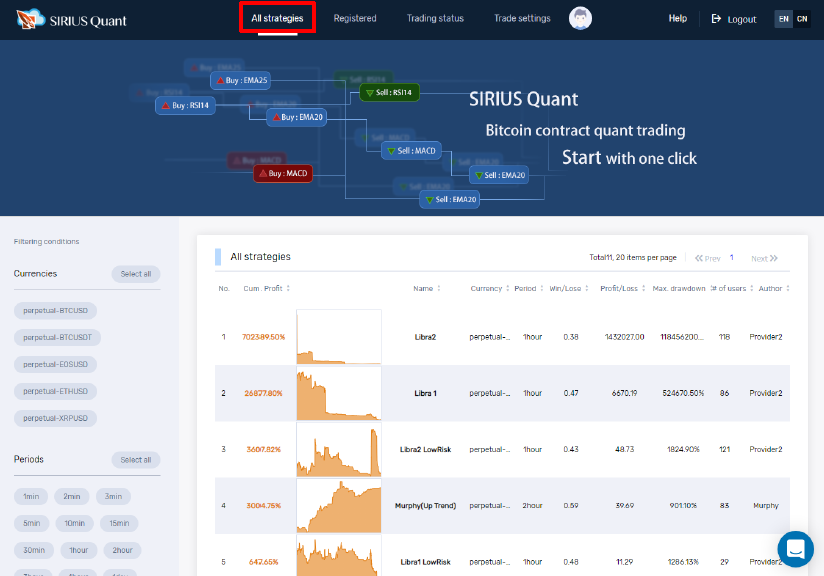
All strategiesをクリックすると戦略一覧が表示されるので、
気になる戦略をクリックしてみましょう。
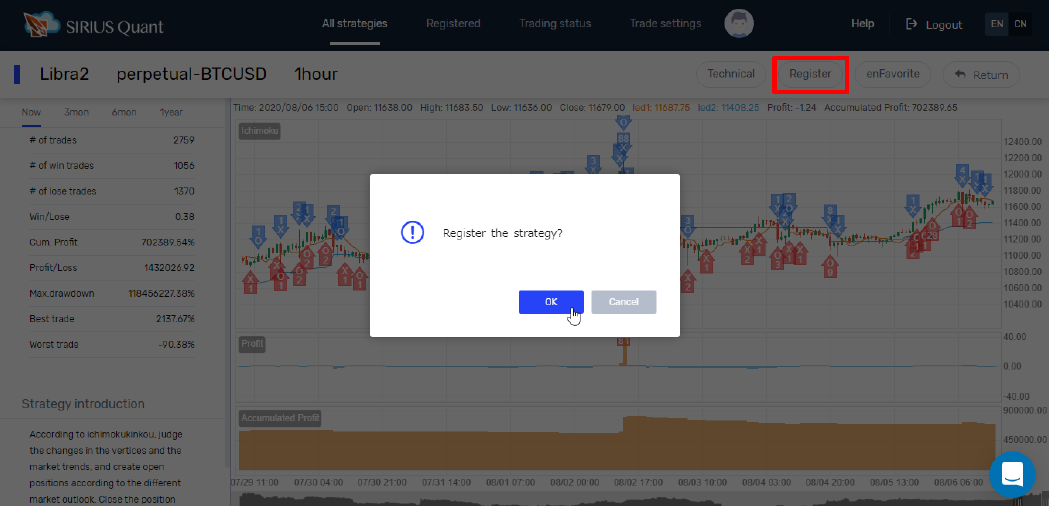
起動したい戦略を決定したら、Registerをクリックして登録しましょう。
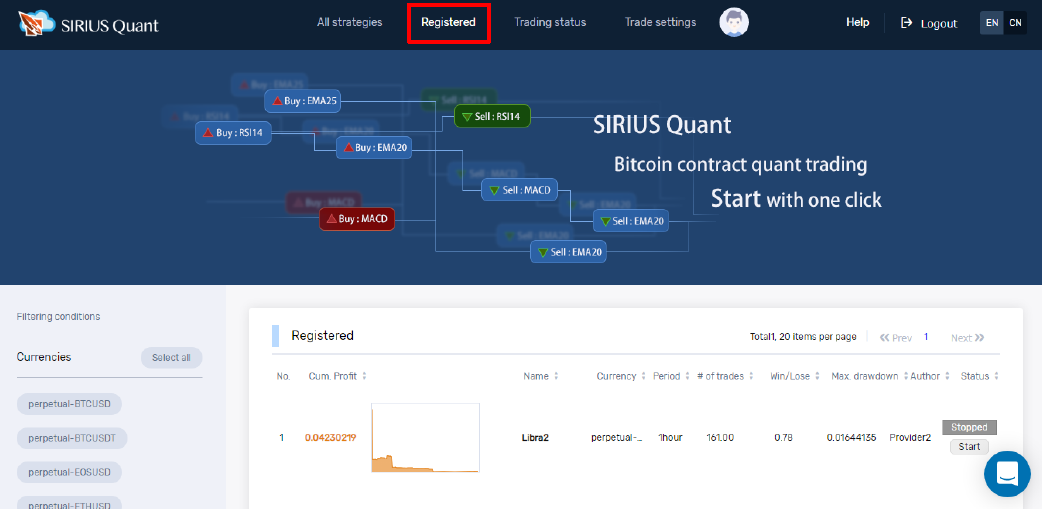
登録した戦略はRegisteredに表示されます。登録できているか確認しましょう。
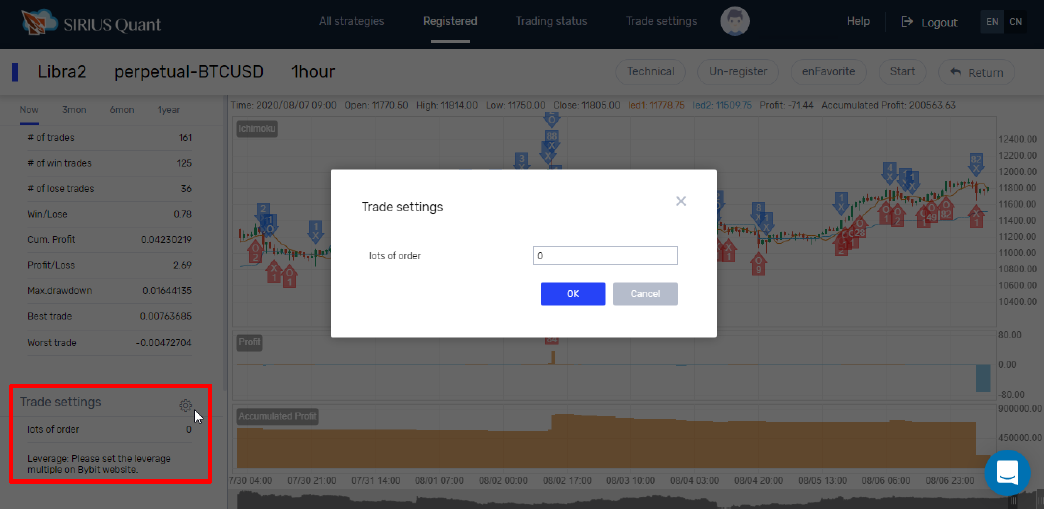
戦略を起動する前に、起動したい戦略の画面からロット数の設定を行います。
画像の赤枠部分のTrade Settingsをクリックして、ロット数の設定を行ってください。
※Binanceの最小取引額は、5ドル相当からです。それ以下の数値は設定できないのでご注意下さい。

レバレッジの設定は Binance の画面から行います。
Binanceにログインし、画面上にある①「デリバティブ」にカーソルを合わせると表示されるプルダウンメニューより、②「USDⓈ-M先物」を選択し先物取引画面を開きます。
※SSQでは、Binanceのインバース口座(COIN-M先物)は利用できません。
チャート画面に切り替わったら、③取引したい通貨ペアを選択してください。SiriusでBTC/USDTの戦略を利用する場合、「BTCUSDT」を選択します。
④右上の赤枠部分をクリックし、表示されたポップアップからレバレッジの設定を行ってください。
レバレッジの設定は以上です。
【戦略を稼働する際の注意点】
各画面からロット数とレバレッジの設定を行ったら、戦略を稼働できますが、稼働する前に戦略を稼働する前の注意点をご覧ください。

戦略のチャートに表示されている「〇」「×」「矢印」の意味
〇:エントリ ×:決済 ⇧:Buy (買い/ロング) ⇩:Sell(売り/ショート)
画面左端にある「Positions」に現在、戦略が持っているポジション数を表示しています。
なにも表示がない時は、ポジションを持っていない状態となります。稼働後は、次の新規ポジション発生まで待ちましょう。
ポジション数が表示されている場合は、戦略は既にポジションを持っている状態です。その時に戦略を起動した場合は、次の新規ポジション発生時に稼働が始まります。
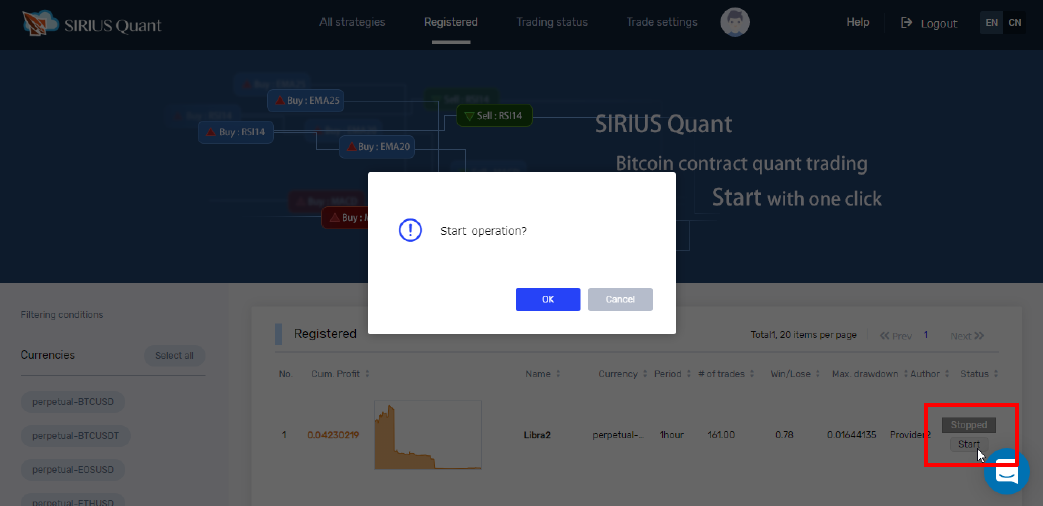
各種設定が完了したら、SIRIUS QuantのRegistered画面を開き、起動したい戦略のStartをクリックします。ポップアップ画面が表示されるので、OKをクリックすると戦略が起動します。
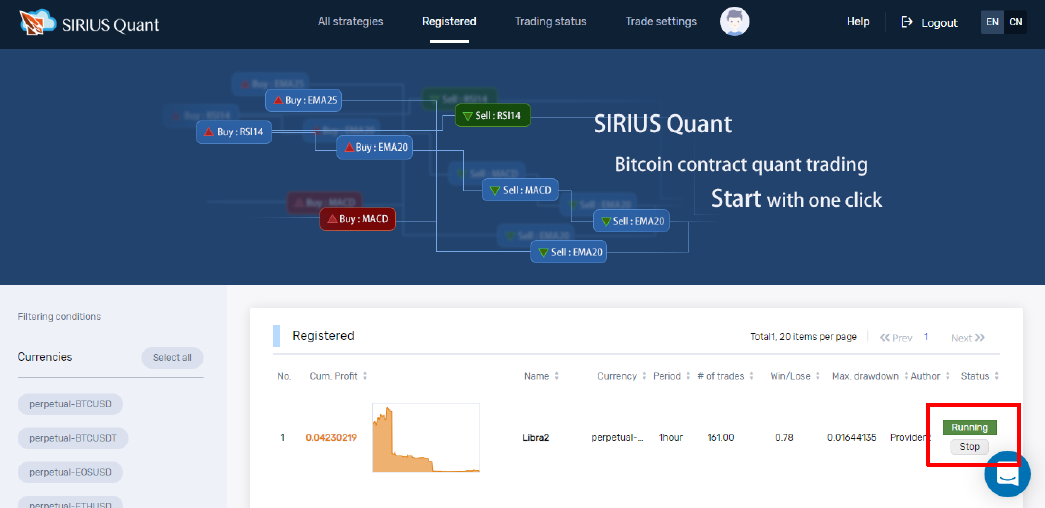
緑色のRunningが表示されていれば、戦略が起動している状態です。戦略を停止したい場合は、Stopをクリックしてください。あくまでも戦略の停止ですので、ポジションはBinanceに残ります。
手動でのポジション清算方法
手動で決済する場合は、Binanceの画面から行います。

Binanceにログインし、先物取引画面の画面下にある①「ポジション」というタブで、現在持っているポジションの確認を行えます。
ポジションを手動で決済する場合は、②「すべてのポジションを閉じる」欄にある「マーケット(成行)注文 / リミット(指値) 」 どちらかを選択して決済を行ってください。